How to Reset Your Windows Local Admin Login Password
Hi guys, Now I am going to tell you how to reset Windows local administrator password. We can reset it by Two methods. These two methods will work for all version of Windows OS like Windows XP/7/8/8.1/10.
1. By Command Prompt
Note: Most computers do not have administrator passwords by default when you open it in safe mode. This method will not work if it’ll ask you administrator password during safe mode.
- Enter safe mode by restarting your computer by pressing F8 and then go to “Advanced Boot Options”.
- Then it will show you three options out of them you have to select Safe Mode with Command prompt.
- When you see Windows boots up choose Administrator.
- Press Windows button and type run or by holding windows button and press r then run command will open on the computer.
- In run, you have to type cmd.exe and a Command prompt pops up and then type net user and press Enter.
- For example, you have to remove login user “sun” then type “net user sun” then press Enter three times.
- You can change all the accounts password and also an administrative local password also.
- When the command is completed successful, the new password has been successfully reset.
- Then restart your computer you can see that you can Bypass Windows login password.
This method If you are not a tech guy do not perform this method I will prefer to choose you the second method.
2. With Recovery Utility
I will describe it with steps, the recovery tool that I suggest is, Windows Password Recovery Pro.
- Just take a DVD/Pen drive with no less than 1 GB.
- Download and install Windows recovery tool on another computer which is less than 70 Mb.
- After installation put a DVD in DVD slot or connect a pen-drive to that computer.
- Open Windows password recovery pro and here you have to select a Media type to create a recovery disc.
- If we use USB flash then click on BURN USB to let the program burn the ISO files to the USB drive.
- After burning plug that USB into the locked computer and start the computer and press Del or F2 while the computer is starting.
- Go to bios settings and change the bios options then press F10 to save your changes.
- Reboot computer after you change the boot order into USB and Windows Password Recovery will start up during booting.
- It will automatically detect all the accounts and you have to choose the account you have to reset.
- Click reboot to restart your computer without login Password.
How to Reset Your Windows Local Admin Login Password
 Reviewed by Rajin Rabby
on
July 01, 2017
Rating:
Reviewed by Rajin Rabby
on
July 01, 2017
Rating:
 Reviewed by Rajin Rabby
on
July 01, 2017
Rating:
Reviewed by Rajin Rabby
on
July 01, 2017
Rating:

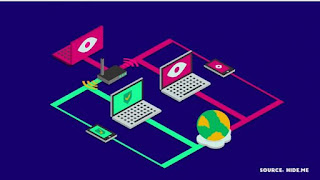




Post a Comment